Keep those shortcuts safe

This article is for power users of Word for Windows who have created many custom keyboard shortcuts. Ever wondered where those shortcuts are stored and how to back them up?
By default, custom shortcuts are stored in the Normal.dotx template. In theory, that should be fine. You can backup the Normal template. In practice, Normal.dotx can be unstable. I have got to the point at which I store as much as I can outside of Normal.dotx.
A better solution is to store your shortcuts in another place, that place being a separate template file. This has a secondary benefit, that you can use a single file to store shortcuts for multiple computers (like your desktop and laptop).
The steps: Basic setup
If you use OneDrive and want the shortcuts to be available to both laptop and desktop computers, skip this section and go to ‘The steps: More detail’ below.
To set this up, create a new template file, which will be a dotm, not dotx, file. Save the file in Word’s Startup folder. To do this go to File > Save As > Browse. In the Save as type dropdown list, choose Word Macro-Enabled Template (*.dotm). In the folder path, navigate to the Startup folder. By default it is at C:\Users\<your login name>\AppData\Roaming\Microsoft\Word\Startup.
Alternatively, if you want to share the file across computers, save it on a network drive (such as, OneDrive). You must then change the location of the Startup folder in File > Options.
Let us assume you call the file Keyboard shortcuts.dotm.
To save a shortcut, you need to open Keyboard shortcuts.dotm. Do this from within Word, using the File > Open command (Ctrl-O, but then you already knew that). If you double-click on Keyboard shortcuts.dotm in File Explorer, Word will create a new document based on the template. This is not what you want. You need to open the file.
With the file open, to save a shortcut, make sure Keyboard shortcuts.dotm is in the Save changes in control in the Customize keyboard dialogue box. It looks like this (we added the blue arrow):
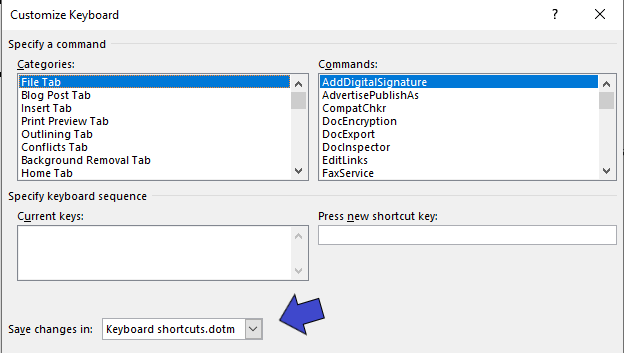
The steps: More detail
The following is a more detailed guide for those who (a) use OneDrive; (b) want the shortcuts to be available to both laptop and desktop computers.
First, create a new startup folder on OneDrive. A suggested location is:
C:\Users\YourName\OneDrive\System\Word startup
Substitute YourName in the path above with your Windows username.
On both your desktop and laptop, tell Word where the new startup folder is located. You will find this in File > Options.
Use the DOS (offline path) for the folder, rather than the OneDrive URL.
Create a new file. Save it as Keyboard shortcuts.dotm in the Word startup folder you created on OneDrive.
To save a shortcut, make sure Keyboard shortcuts.dotm is in the Save changes in control in the Customize keyboard dialogue box. It looks like this:
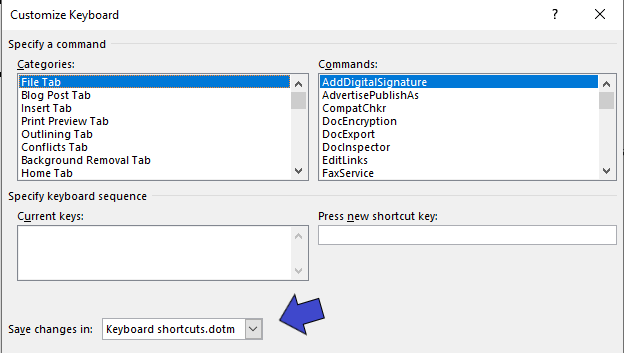
A final tip
It takes four clicks to get to the Customize keyboard dialogue box. Reduce this to one by adding a button to the Quick Access toolbar.

